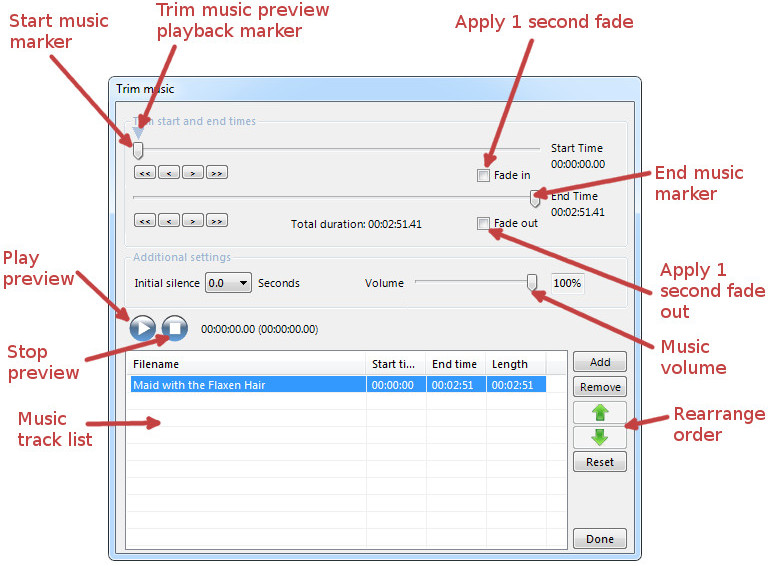|
|
Trimming a background music track To trim or edit a music trackeither double click on the music bar in the storyboard panel or right click on the music bar and select 'Edit/trim music'. The 'Trim music' window will then be displayed.
Start/end position slide bars. The trim music window allows you to set the start position and end position of a music track. The two upper slide bars represent the total length of the original music track. To change the start or end positions, select the start music marker or end music marker and slide them to the appropriate position. Tip:You may find it easier to find the desired start/end positions when in preview mode. Left click the 'Play preview' button to begin preview mode. To stop preview mode left click the 'Stop preview' button. Fine tune buttons. To fine tune the start and end positions, use the fine tune buttons located below each position slider. These allow you to adjust the current position forward or backward by 1 frame or by 1 second. Preview playback marker. When in preview playback mode, a small blue triangle is located in the upper part of the window. The preview playback marker represents the current playback position. To seek to another part of the music track simply left click and hold on this and slide it to the appropriate position. Fade In/out tick box. To allow for a smoother transition between music tracks, you may wish to perform a 'fade in' at the start of the music track and/or a 'fade out' at the end. To do this select the appropriate 'fade' box. The fades are set at 1 second. Music playback volume. The volume of the music track can be altered with the 'Volume' slider bar. This may be useful if you have many music files in your slideshow which have be recorded at different audio levels. Note:If you are trying to strike a balance between music and slideshow video audio then it is preferable to use the master audio balance settings which can be found in the 'Advance slideshow options' located in the spanner icon in the storyboard panel. Initial silence. To apply an initial silent gap before the start of a music track, set the 'Initial silence' option to the number of seconds you wish the initial silence to last for. The ones given are in steps of 0.5 seconds. Note: Any initial silence will not played back when previewing the music in the trim music window, but will occur when previewing the slideshow in the main editor. At the bottom part of the window, PhotoVidShow displays the current background music track list for the slideshow. The list is shown in the order the music tracks are played in. To rearrange the order of a music track, left click a track in the list panel and left click either the up or down arrow on the right to move the order up or down. You can also add addition music tracks by left clicking the 'Add' button on the right. This will automatically add any new music tracks to the end. Reset. To reset the music track back to it's original settings, left click the 'Reset' button. Done. Once you have finished trimming/editing your music track, left click the 'Done' button.
|