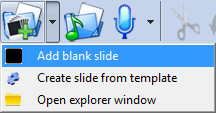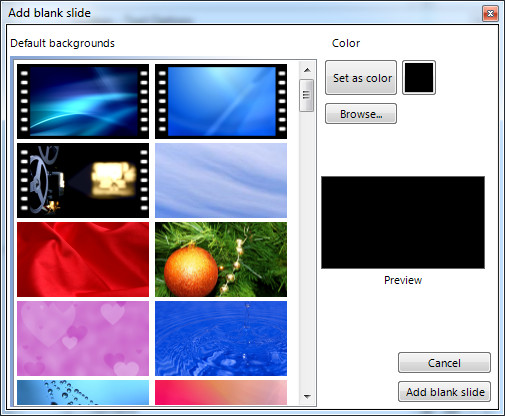|
|
Adding a blank slide To add a blank slideto the current slideshow, select the 'Add blank slide' option which is a sub option in the 'Add pictures or video to slideshow' button.
You are then presented with the 'Add blank slide' window.
From here you can set the background of a new slide to either an image, video or a fixed color. The default is a black background slide. To set the background to a fixed color, left click the color button on the far right which brings up a color dialog window. You can then select the desired color. After this, left click the 'Set as color' button. To set the background to a image or video, left click on any backgrounds in the left scroll window, or to select your own background from a file select the 'Browse' option. Left click 'Add blank slide' to append the new blank slide to the slideshow.
|