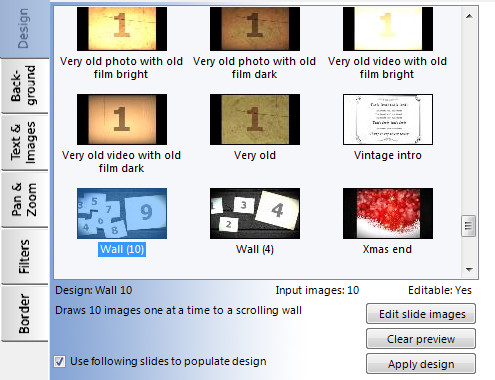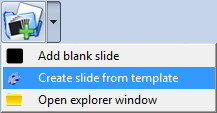|
|
Using a pre-slide design template PhotoVidShow provides a collection of pre-slide design templates. These template designs can make a normal one static slide after another type slideshow a bit more dynamic. Template are slides which have already been created for you and often contain a mixture of movement and effects. All the user need do, is specify input images and in some cases specify the text. To set the design of a slide, select the slide in the storyboard panel and then select the 'Design' tab on the left.
From here, left click on a template in the list to preview it in the preview panel on the right. If you are happy with a template design, left click the 'Apply design' button. Often, many template designs will require more than one image input. PhotoVidShow will automatically select following slide images to populate the design. If you do want it to do this, un-select the 'Use following slides to populate design' option. When you create a slide from a template, often not all the inputs will have been defined. In this case PhotoVidShow will show them as a blank color (with a number shown). So often the first thing you may want to do is define this missing images. This can be done by left clicking the 'Edit slide images' button which brings up the 'Edit slide media' window. From here you can define each image and text.
Note:Many template designs could of been manually created using the other slide tab options. Sometimes this is not the case for more complex ones. Sometime a template design may actually consist of more than one slide. In this case, if you were to select this type of design, the other option tabs for editing the slide will not be available. The 'Editable' label will tell you if a template is further editable or not. Tip:If you have selected a non editable template design, it may actually still possible to edit it. There are caveats to this of course. If you right click over a non editable slide in the storyboard panel and select 'Split into editable slides', then the slide will be split into individual editable slides. Because each slide will be similar and linked together in some visual way, a change on one slide will often mean the same change will have to be applied to another slide. To create a new slide from a template design,select 'Create slide from template' option which is a sub option in the 'Add pictures or video to slideshow' button.
|